Are you tired of waiting for your computer to catch up to your life speed?. While it seems that you are always waiting for your computer to catch up, there are things that you can do to get things back on track and bring back your PC to it’s normal state. Here are 3 very simple steps that can help you optimize your computer.
1. Remove unnecessary programs at startup. When you start your computer there are lots of programs that loads at the same time. Many programs automatically adds themselves to your startup programs. Keep those startup programs to a minimal amount, you can do this by changing the settings of the programs you do not need at startup. Find the options on your program that say’s “run at startup” or something to that effect and uncheck it. You can also remove some programs by opening
Go to Start -> Run -> type " msconfig " and going into “startup” tab.
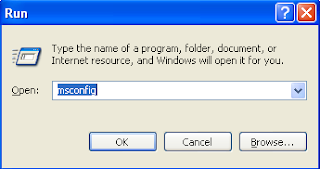
 Under the startup tab you can see the programs that loads when you boot your computer. Remove all unnecessary programs by unchecking it. This will lower the load your computer needs to sort thru at start up.
2. Each time you browse the web, your computer downloads files (pictures, sounds, animations etc) so that the next time you visit your favorite website, the information is already there for quicker viewing. Most of the computer users are unaware of this. If you happen to just know this thing before now, think now of all the files that have been stored on your on your computer, there are tons of them right now. Now that you know it’s time to clean your PC. Cleaning should be done on a regular basis such as weekly, monthly or in case you are a person that uses the internet a lot you should do it daily. This entails deleting temporary files, browsing history, cookies, and cleaning out your recycling bin. Tool to clean craps on your computer.
3. Use a reliable Registry Cleaner. It is extremely important to keep your Registry clean and are always in excellent working condition. Your Registry is one of the most important parts of your computer that make it work. Without it your computer will not function. Whenever you delete, install, or uninstall, programs there is a chance that you might get an error or a corrupted program. Pieces of these programs get stuck inside your Registry, causing it to become cluttered. This will slow your computer down greatly. A good registry cleaner will help correct this problem. Registry Cleaners can get rid of those unimportant data on your computer, it can also repair missing keys making your computer runs smoother and quicker. How to find the right registry cleaner. Combine all these steps and you will achieve the speed you are looking for from your computer. Keep up on all the maintenance and you should have a healthy, happy computer system.
Some Most Important Tips To Improve PC Speed
Under the startup tab you can see the programs that loads when you boot your computer. Remove all unnecessary programs by unchecking it. This will lower the load your computer needs to sort thru at start up.
2. Each time you browse the web, your computer downloads files (pictures, sounds, animations etc) so that the next time you visit your favorite website, the information is already there for quicker viewing. Most of the computer users are unaware of this. If you happen to just know this thing before now, think now of all the files that have been stored on your on your computer, there are tons of them right now. Now that you know it’s time to clean your PC. Cleaning should be done on a regular basis such as weekly, monthly or in case you are a person that uses the internet a lot you should do it daily. This entails deleting temporary files, browsing history, cookies, and cleaning out your recycling bin. Tool to clean craps on your computer.
3. Use a reliable Registry Cleaner. It is extremely important to keep your Registry clean and are always in excellent working condition. Your Registry is one of the most important parts of your computer that make it work. Without it your computer will not function. Whenever you delete, install, or uninstall, programs there is a chance that you might get an error or a corrupted program. Pieces of these programs get stuck inside your Registry, causing it to become cluttered. This will slow your computer down greatly. A good registry cleaner will help correct this problem. Registry Cleaners can get rid of those unimportant data on your computer, it can also repair missing keys making your computer runs smoother and quicker. How to find the right registry cleaner. Combine all these steps and you will achieve the speed you are looking for from your computer. Keep up on all the maintenance and you should have a healthy, happy computer system.
Some Most Important Tips To Improve PC Speed
1. goto Start -> Run -> type " regedit "
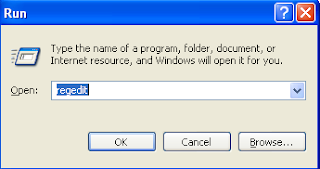
Click on Hkey_Current-User -> Control Panel -> Desktop
when you will click on Desktop the the right side of the window bar the entries are being viewed
change following values
* wait to kill app timeout change its value from 20000 to 3000
* Change Menu show delay to 80
* Hung App timeout to 1000
Window Example:

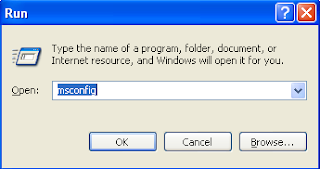
 Under the startup tab you can see the programs that loads when you boot your computer. Remove all unnecessary programs by unchecking it. This will lower the load your computer needs to sort thru at start up.
2. Each time you browse the web, your computer downloads files (pictures, sounds, animations etc) so that the next time you visit your favorite website, the information is already there for quicker viewing. Most of the computer users are unaware of this. If you happen to just know this thing before now, think now of all the files that have been stored on your on your computer, there are tons of them right now. Now that you know it’s time to clean your PC. Cleaning should be done on a regular basis such as weekly, monthly or in case you are a person that uses the internet a lot you should do it daily. This entails deleting temporary files, browsing history, cookies, and cleaning out your recycling bin. Tool to clean craps on your computer.
3. Use a reliable Registry Cleaner. It is extremely important to keep your Registry clean and are always in excellent working condition. Your Registry is one of the most important parts of your computer that make it work. Without it your computer will not function. Whenever you delete, install, or uninstall, programs there is a chance that you might get an error or a corrupted program. Pieces of these programs get stuck inside your Registry, causing it to become cluttered. This will slow your computer down greatly. A good registry cleaner will help correct this problem. Registry Cleaners can get rid of those unimportant data on your computer, it can also repair missing keys making your computer runs smoother and quicker. How to find the right registry cleaner. Combine all these steps and you will achieve the speed you are looking for from your computer. Keep up on all the maintenance and you should have a healthy, happy computer system.
Some Most Important Tips To Improve PC Speed
1. goto Start -> Run -> type " regedit "
Under the startup tab you can see the programs that loads when you boot your computer. Remove all unnecessary programs by unchecking it. This will lower the load your computer needs to sort thru at start up.
2. Each time you browse the web, your computer downloads files (pictures, sounds, animations etc) so that the next time you visit your favorite website, the information is already there for quicker viewing. Most of the computer users are unaware of this. If you happen to just know this thing before now, think now of all the files that have been stored on your on your computer, there are tons of them right now. Now that you know it’s time to clean your PC. Cleaning should be done on a regular basis such as weekly, monthly or in case you are a person that uses the internet a lot you should do it daily. This entails deleting temporary files, browsing history, cookies, and cleaning out your recycling bin. Tool to clean craps on your computer.
3. Use a reliable Registry Cleaner. It is extremely important to keep your Registry clean and are always in excellent working condition. Your Registry is one of the most important parts of your computer that make it work. Without it your computer will not function. Whenever you delete, install, or uninstall, programs there is a chance that you might get an error or a corrupted program. Pieces of these programs get stuck inside your Registry, causing it to become cluttered. This will slow your computer down greatly. A good registry cleaner will help correct this problem. Registry Cleaners can get rid of those unimportant data on your computer, it can also repair missing keys making your computer runs smoother and quicker. How to find the right registry cleaner. Combine all these steps and you will achieve the speed you are looking for from your computer. Keep up on all the maintenance and you should have a healthy, happy computer system.
Some Most Important Tips To Improve PC Speed
1. goto Start -> Run -> type " regedit "
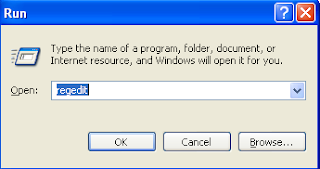 Click on Hkey_Current-User -> Control Panel -> Desktop
when you will click on Desktop the the right side of the window bar the entries are being viewed
change following values
* wait to kill app timeout change its value from 20000 to 3000
* Change Menu show delay to 80
* Hung App timeout to 1000
Window Example:
Click on Hkey_Current-User -> Control Panel -> Desktop
when you will click on Desktop the the right side of the window bar the entries are being viewed
change following values
* wait to kill app timeout change its value from 20000 to 3000
* Change Menu show delay to 80
* Hung App timeout to 1000
Window Example:





